VTaL : Deadlines! Workspace Grade Sheets and VTaL Task Lists
Deadlines in Workspace
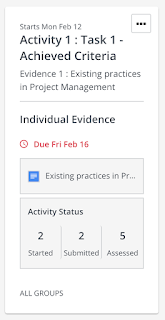 One of the major issues that I have had with my Senior DigiTech class, was for students to meet deadlines. In order to flip this around, I decided to start using Workspace and the Activity Status (Started, Submitted, Assessed) functions.
One of the major issues that I have had with my Senior DigiTech class, was for students to meet deadlines. In order to flip this around, I decided to start using Workspace and the Activity Status (Started, Submitted, Assessed) functions.I had trialled the use of Workspace with my JumpStart class at the end of 2017, and could see the potential to use the Workspace to monitor task completion.
Workspace Grade Sheets - VTaL Task Lists
The VTaL Tools and Processes Used
The following are the VTaL Tools that have been used in this process:- Google Sites - Workspace [published] embedded into the Subject Google Site, enables stakeholders (other than students) to view the learning information within the Workspace. Students access the learning within the Workspace through the Student Dashboard.
- Google Sites - Class Project Task Lists can be embedded into Google Sites to reflect progress throughout a project. Care needs to be considered so that individual students are not identified. I have used ID Numbers in the past.
- SOLO Learning Activities - these can be linked into the Resources section of the Workspace, to help guide student learning. I also have the links to the learning activities embedded in other sections of my Google Site, outside of Workspace, for those students who are either new to the school, or do not have access to a particular Workspace for a range of different reasons
- Class Project Task Lists - once generated from students submitted work, I will link this into the Rubrics section of a Workspace. As shown in the example above, I will also embed the Task List directly into the Google Site (outside of Workspace).
- Student Project Checklists - these can be linked into the the Evidence section of the Workspace. Once students have had their assessed tasks returned, they can link their evidence to their Project Checklist, which helps the students to track the big picture of where they are at in terms of satisfying all of the criteria within a project or assessment. In addition, the Checklists with evidence linked, may also be used for moderation purposes.
- Workspace [published] - The Workspace needs to be published and embedded into a Google Site in order to be 'Visible'
- Subject Google+ Communities - these can be linked into the Resources section of the Workspace, to enable students to access exemplars relevant to the project




0 Comments